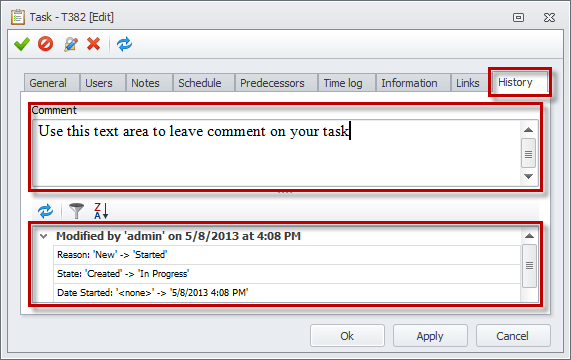How to Set task properties
You can set task properties in the Task detail view, a dialog box where all task properties are grouped on the following tabs:
General
On the General tab you can set a variety of task properties, such as Name, Priority, State, Duration, Due Date, Folder, and Project.
Name
- To name the task, type the name in the Name box.
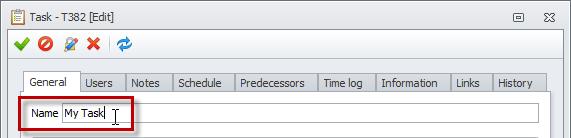
Urgency/Importance and Priority
- To set task priority, use either the Urgency/Importance check boxes or the Priority box.
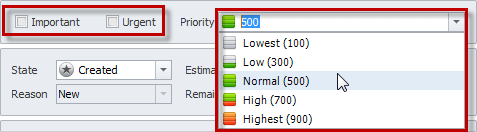
Tip Learn how to set task priority and how to prioritize tasks.
State and Reason
- To set task state, click one of available values in the State list.
Note Each task state has a default reason. To change change the default reason to a more suitable one, if any, click required reason in the Reason list.
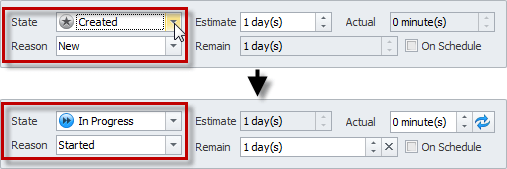
Tip Learn how to update task state.
Estimate, Actual, Remain, On Schedule
- To set estimated, actual, and remaining duration of task, enter required values in the Estimate, Actual, and Remain boxes.
- To calculate remaining duration automatically, select On Schedule check box.

Tip Learn how to track time spent on tasks, how to update actual and remaining duration, and how to use time tracking tools.
Due Date
- To set task due date, select the Has Due Date check box, and then enter date and time in the Due Date box.

Tip Learn how to set due date.
- To set due date reminder, click ellipsis in the Remind box, and then enter reminder settings in the Reminder Settings dialog box.

Remind At
- To set a task reminder, which is not related to due date or schedule, click ellipsis in the Remind At box, and then enter reminder settings in the Reminder Settings dialog box.

Tip Learn how to set reminders.
Folder
- To relate the task to a folder, click the down-pointing arrow in the Folder box, and then click required folder.
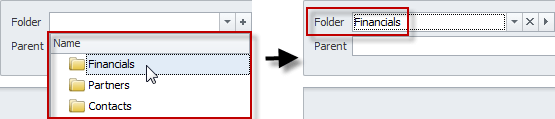
Tip Learn how to use folders.
Parent
- To make the task into a subtask, click ellipsis in the Parent box, click required parent task, and then click Select.
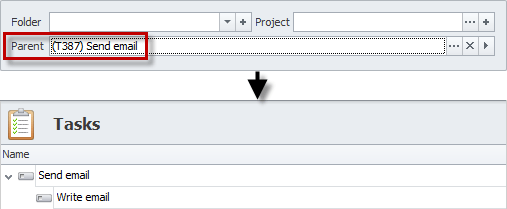
Tip Learn how to break down tasks into subtasks and how to create task breakdown structure.
Project
- To relate the task to a project, click ellipsis in the Project box, click required parent task, and then click Select.
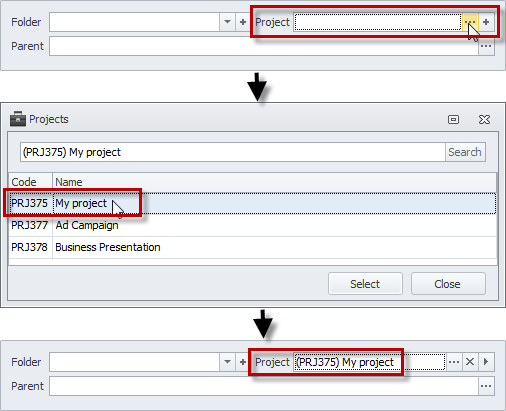
Tip Learn how to see tasks related to a project.
Users
On the Users tab you can assign a user to be the task owner and assign users to be the task executors.
- To assign an owner of the task, click the down-pointing arrow in the Owner box, and then click required user.
- To assign executors of the tasks, select the check boxes next to required users in the Assigned To list.
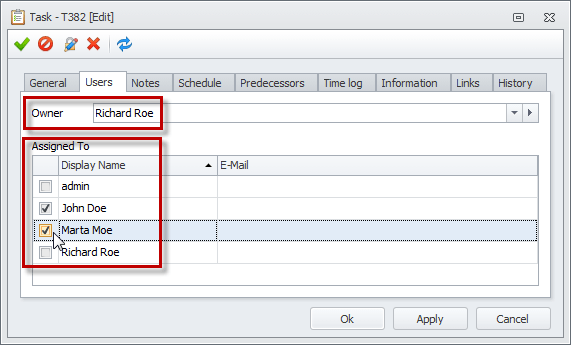
Tip Learn how to assign tasks to users or how to make task assignment.
Notes
On the Notes tab you can add task notes, including text, images, bulleted lists, bookmarks, titles, hyperlinks, etc.
Note You can turn on Full Mode to add notes in MS Word-like RTF editor that supports more text formatting features.
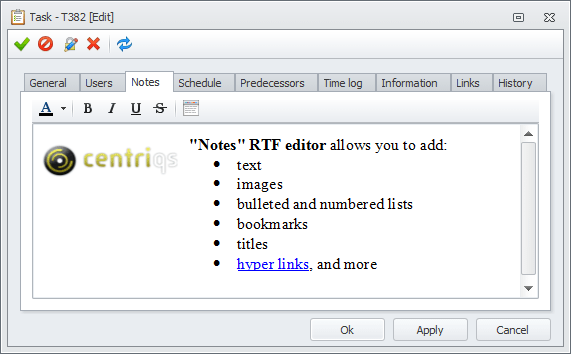
Schedule
On the Schedule tab you can create normal or recurring task schedule items that are shown in the Scheduler view.
- To create a normal task schedule item, click Add, and then enter required settings.
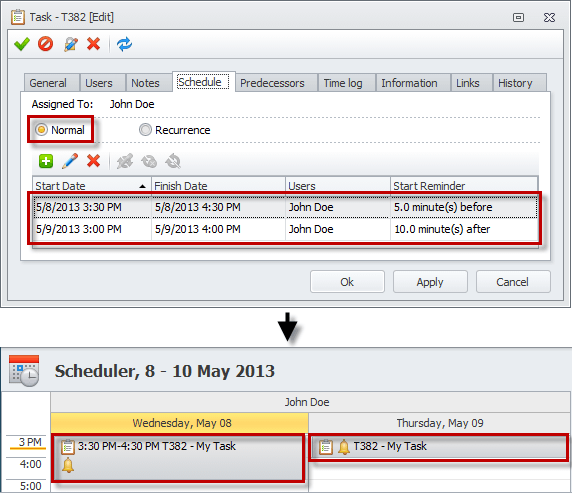
Tip Learn how to schedule tasks and how to create task schedules.
- To create a recurring task schedule item, click Recurrence, click ellipsis in the Settings box, and then enter required settings.
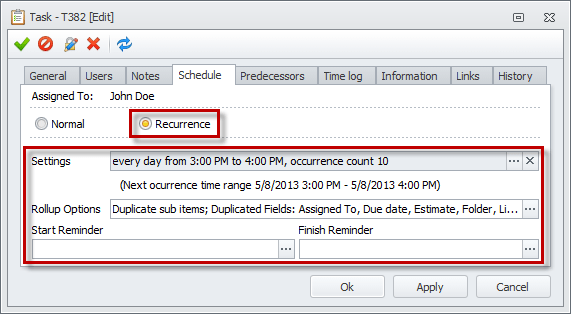
Tip Learn how to set recurrence and how to create recurring tasks.
Predecessors
On the Predecessors tab you can set finish-to-start task dependency when succeeding tasks can not be started until preceding tasks are closed.
- To add task predecessor, click Add on the toolbar of the Predecessors box.
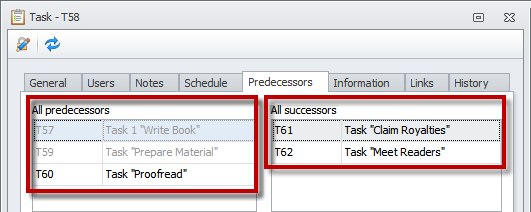
Tip Learn how to set dependency or how to set predecessor tasks.
Time Log
On the Time Log tab you can create time logs to track time spent on the task.
- To add a time log, click Add, and then enter required settings.
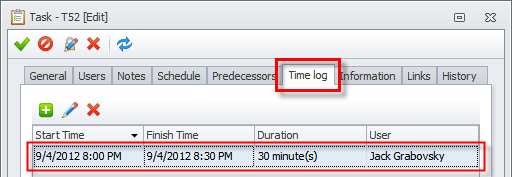
Tip Learn how to track time spent on tasks.
Information
On the Information tab you can learn when the task was created, modified, started, and closed.

Links
On the Links tab you can create links to relate the task to various data, such as external files, web pages, emails, Skype accounts, shortcuts, and other.
- To add a link, click Add, and then enter required settings.
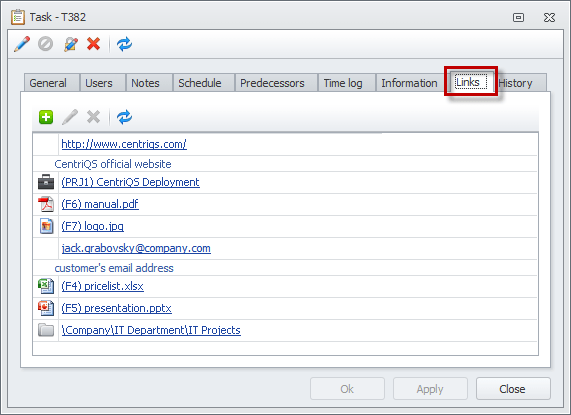
Tip Lean how to use links.
History
On the History tab you can leave comments on the task changes and track the history of changes in chronological order.